Moeilijkheidsgraad: Oranje
Maker: ETS Rijder
Games: Tutorial getest voor GTS
Benodigdheden: WinRaR, WinZip of 7-Zip
Benodigde kennis: Kennis hebben van de editor
Bij deze tutorial wordt er vanuit gegaan dat je kennis hebt van de editor & dat het console scherm werkt in German Truck Simulator.
De volgende stappen moeten worden genomen om een Map te kunnen maken in German Truck Simulator.
1. Ga naar C:/ Program Files (x86)/ German Truck Simulator/
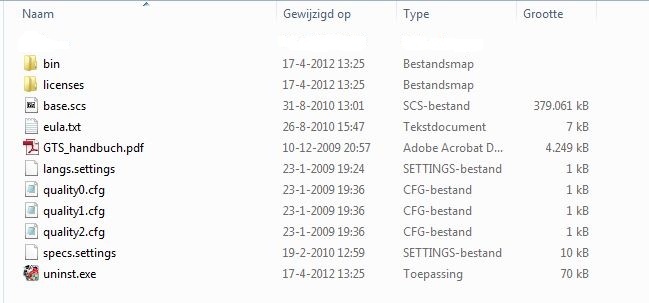
2. Maak hier een 'nieuwe map' aan, met de naam: base
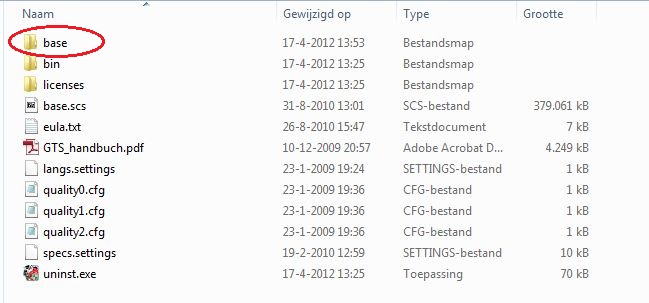
3. Open de map met de naam: base
4. Maak hier een 'nieuwe map' aan, met de naam: map

5. Open de map met de naam: map. Sluit dit venster niet!
6. Ga opnieuw naar C:/ Program Files (x86)/ German Truck Simulator/
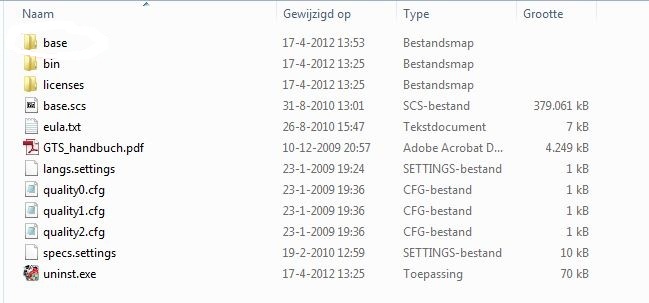
7. Open met WinRaR, WinZip of 7-Zip het bestand: base.scs
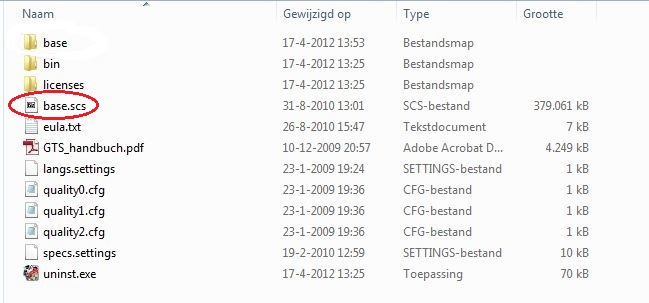
8. Als je de base.scs het geopend met WinRaR, WinZip of 7-Zip; ga dan naar de map met de naam: map
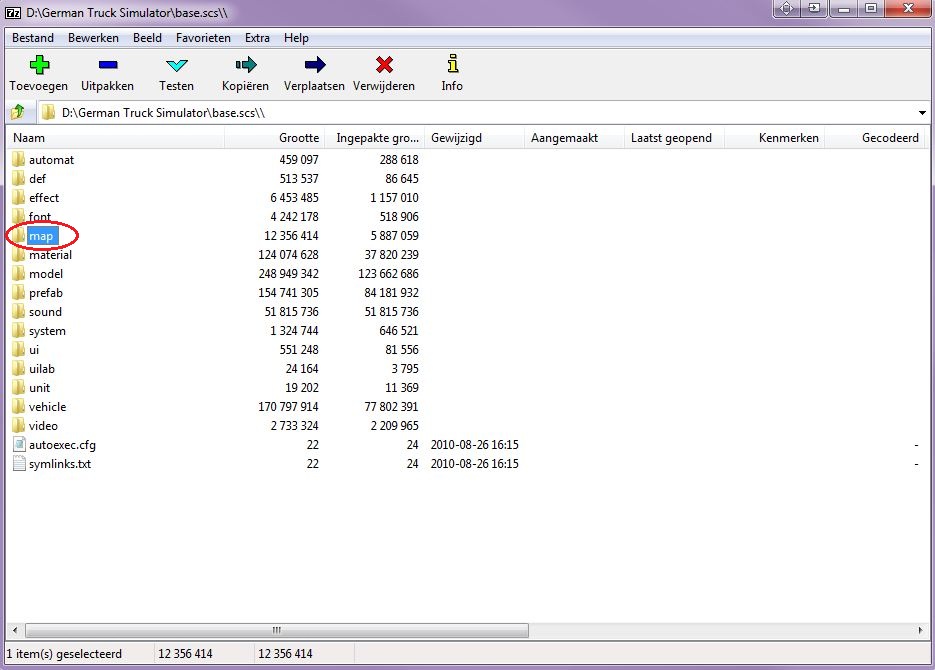
9. Als je deze map hebt geopend zie je het volgende bestand: germany.mbd:
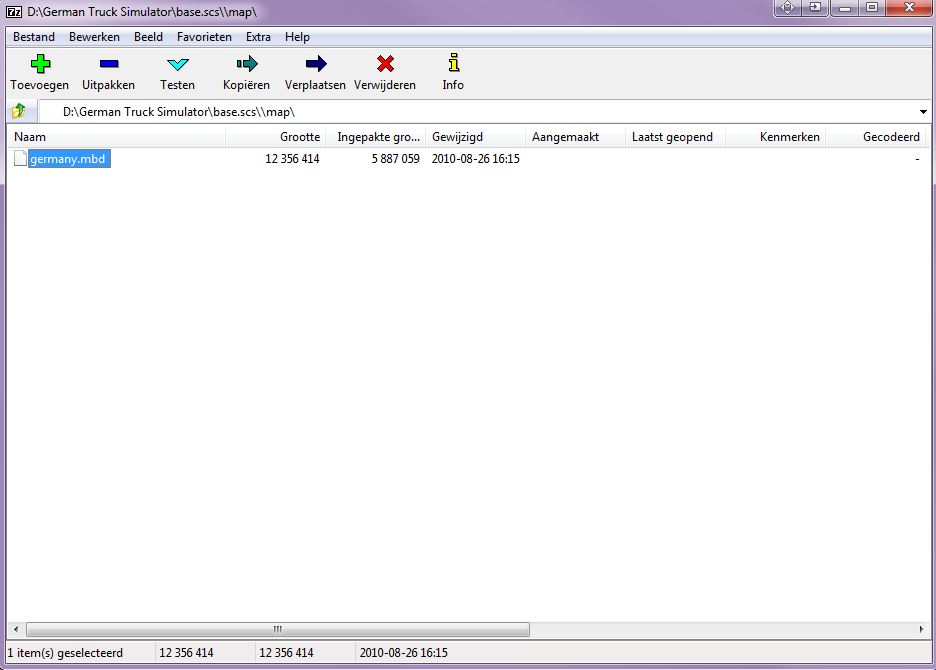
10. Nu haal je het geopende venster weer tevoorschijn (Of je gaat opnieuw naar C:/ Program Files (x86)/ German Truck Simulator/ base/ map/)
11. Naar deze map sleep je het bestand: germany.mbd. Je ziet dan het volgende (Als het goed is staat er maar één bestand, namelijk: germany.mbd):
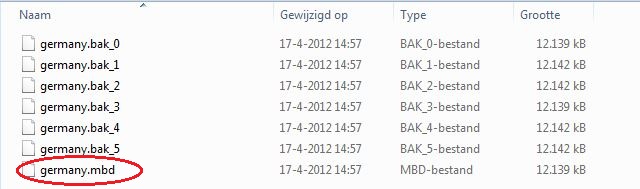
12. Ga nu naar Mijn Documenten/ German Truck Simulator/ Mod/ (Als het goed is, is de map leeg)

13. Maak hier een 'nieuwe map' aan, met de naam: map

14. Sluit nu alle venster die je open hebt staan.
15. Nu gaan we German Truck Simulator starten, het volgende scherm verschijnt:
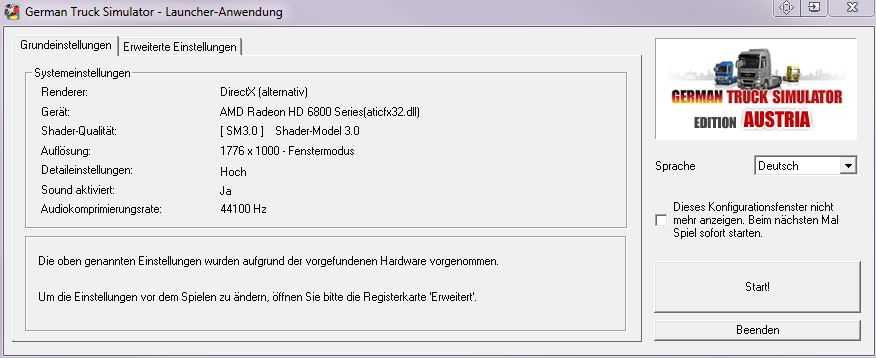
16. We openen nu het tabje met extra instellingen. De editor werkt alleen op venstermodus!
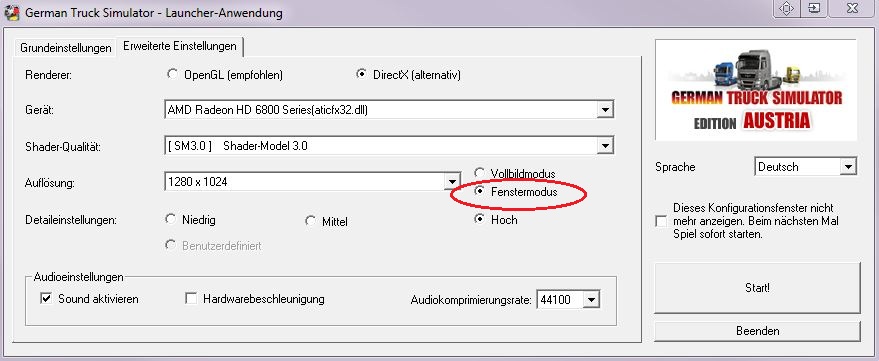
17. Als je dat ingesteld hebt, kan German Truck Simulator gestart worden!
18. Als German Truck Simulator volledig is opgestart, druk je op ~ en een console scherm verschijnt.
19. Typ in dit console scherm: 'edit germany'. Het volgende scherm verschijnt dan:
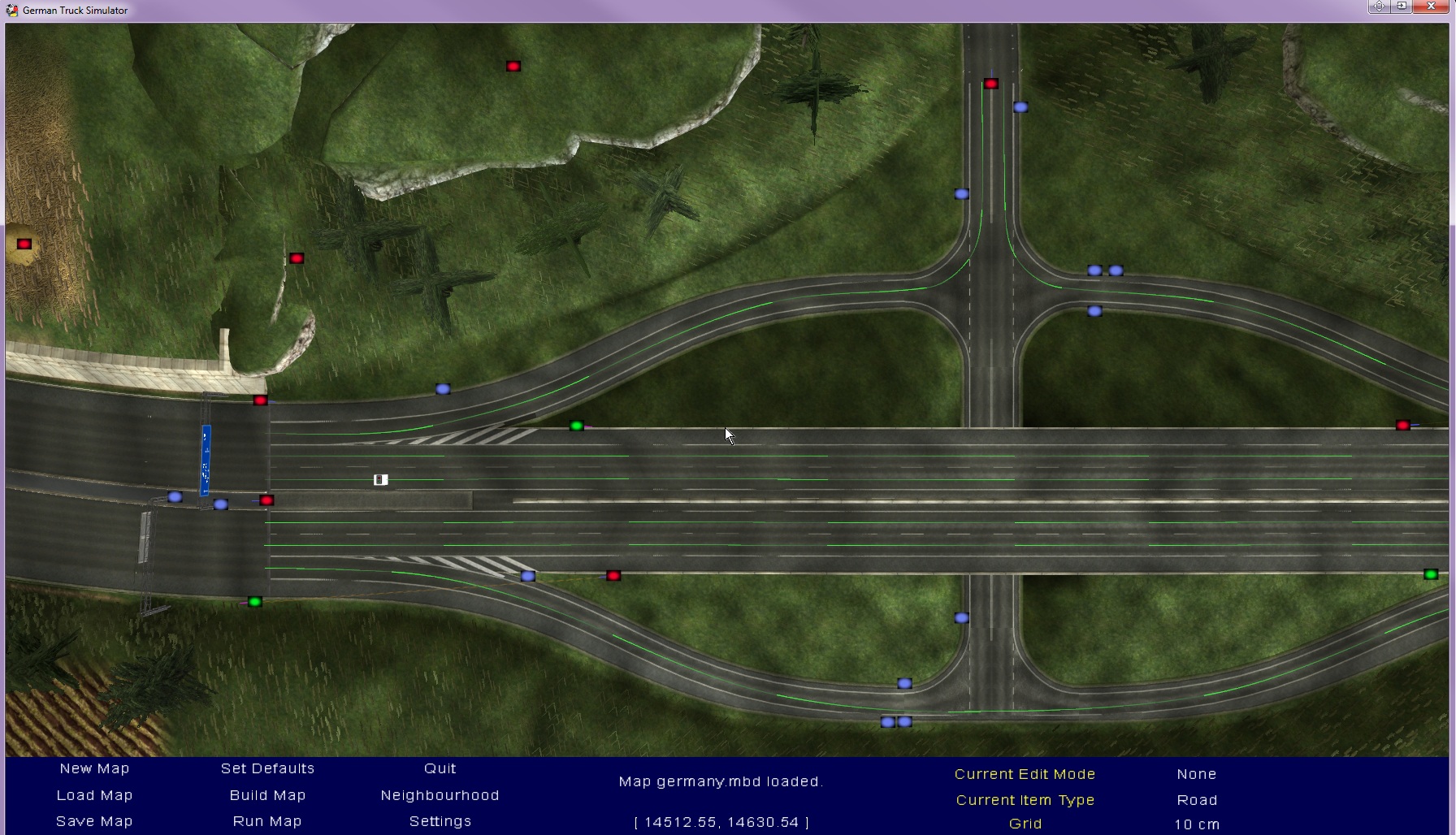
20. Je gaat in de editor je scherm/beeld verplaatsen naar een andere plek.
21. Klik nu op: 'Save Map'. (Het kan zijn dat German Truck Simulator niet reageert, maar blijf wachten.) Als het opslaan gelukt is, klik op 'Quit'.
22. We gaan opnieuw naar C:/ Program Files (x86)/ German Truck Simulator/ base/ map/; verklein dit venster. Sluit dit venster niet!
23. Sleep het bestand: germany.mbd (vanuit C:/ Program Files (x86)/ German Truck Simulator/ base/ map/) naar je bureaublad.
23. We gaan opnieuw naar Mijn Documenten/ German Truck Simulator/ Mod/ Map/; verklein dit venster. Sluit dit venster niet!
24. Sleep het bestand: germany.mbd naar Mijn Documenten/ German Truck Simulator/ Mod/ Map.
25. We gaan dan één map terug, dus we gaan naar Mijn Documenten/ German Truck Simulator/ Mod/, wel in hetzelfde venster!
26. Klik met je rechtermuisknop op de map met de naam: map. Selecteer 'Toevoegen aan archief'. Het onderstaande scherm verschijnt als je 7-Zip gebruikt.
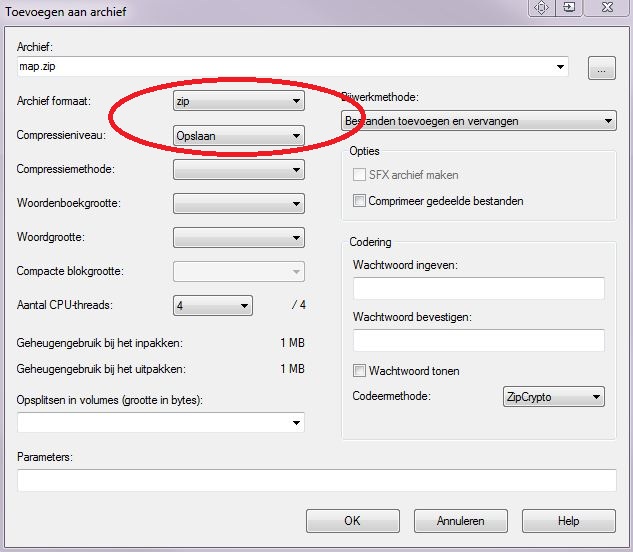
27. Het Archief formaat moet 'zip' zijn! Ook moet het Compressieniveau 'Opslaan' zijn! Anders werkt het niet!
28. Klik op: OK.
29. Open dan opnieuw in Mijn Documenten/ German Truck Simulator/ Mod/ de map met de naam: map (Wel in hetzelfde venster!). Sleep het bestand germany.mbd naar je bureaublad.
30. Sluit nu alle vensters die je open hebt staan.
31. Herhaal alles vanaf stap 15.
Heel veel succes met deze tutorail! Mocht het niet lukken, dan kan je hier altijd je vragen en/of problemen stellen!
ETS Rijder





